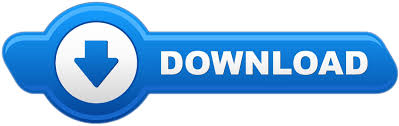
- #HOW TO UPLOAD GIF SCREENSHOTS TO STEAM 2017 MAC OS#
- #HOW TO UPLOAD GIF SCREENSHOTS TO STEAM 2017 UPGRADE#
- #HOW TO UPLOAD GIF SCREENSHOTS TO STEAM 2017 WINDOWS 7#
That works in much the same way as Gyazo but is very basic, so if you want something a bit fancier, then perhaps look elsewhere.
#HOW TO UPLOAD GIF SCREENSHOTS TO STEAM 2017 WINDOWS 7#
Greenshot is also completely free (and open-source) on Windows, though you will need to pay a small fee on Mac.Īnother option for Windows users (if you have Windows 7 or later installed) is the in-built Snipping Tool. I know of some FM creators who prefer to use Lightshot – a freeware tool which also has a powerful editor. Of course, other screenshot tools are available.
#HOW TO UPLOAD GIF SCREENSHOTS TO STEAM 2017 UPGRADE#
If you want, you can upgrade for $4.99 per month to Gyazo Pro, which gives you instant access to all your captures, as well as allowing you to edit images or add password protection. For any earlier captures, you will need to save your links manually. Using the free version of Gyazo, you can quickly and easily browse your 10 most recent screen captures for free. Your web browser will then open up to show you the image, as well as a link which you can use to share the image. Once you’ve released the button, Gyazo will instantly upload your image onto its servers. Left-click and drag the mouse around the area of the screen you want to capture, and then let go of the button. On Windows, you can activate the program by double-clicking the Gyazo icon on your system tray or pressing a hotkey combo you’ve set up in your settings. Once you have downloaded Gyazo and installed it onto your computer, it will run quietly in the background, ready to be activated.
#HOW TO UPLOAD GIF SCREENSHOTS TO STEAM 2017 MAC OS#
My program of choice is Gyazo, which is available for Windows and Mac OS and can be used to create animated GIFs as well as still screenshots. There are plenty of screenshot programs out there on the internet. A quick look at one of my Gyazo screenshots (and a tiny spoiler from the next chapter of ‘Floreat Salopia’). Once you’re happy with everything, click on ‘OK’ to confirm your changes. You can also use this screen to change the screenshot shortcut key from the F12 default, which might be especially handy if you’re using a Mac. Using this method, you can – for example – tell Steam to save screenshots to your Pictures folder for easier access. Then click ‘SCREENSHOT FOLDER’ and select the external folder where you want to store those screenshots. To save a PNG copy of your screenshot, tick the box for ‘Save an uncompressed copy’. In the pop-up box, select the ‘In-Game’ option, and then you’ll come to the screen shown above. Click on ‘View’ in the menubar, and then select ‘Settings’ in the drop-down menu. If you want to use higher-quality but larger PNG images, you can instruct Steam to do that.įirstly, open up your Steam client. You can use SteamDB to quickly find the Game ID of any Steam game (to save you some time, Football Manager 2019’s Game ID is 872790).īy default, Steam will save screenshots in the JPG format, which saves on disk space at the expense of image quality. There are several methods you can use to find your User ID on Steam. For future reference, here’s the path where they are stored by default:Ĭ:\Program Files\Steam\userdata\\760\remote\\screenshots Alternatively, you can just leave them in your private library or even ‘Delete’ any screenshots you don’t like.Ĭlicking ‘Show On Disk’ will open up File Explorer (on Windows) and direct you to the folder on your drive where the screenshots are stored. If you want to upload a screenshot to your Steam Community profile, from which you can then share it on social media, click the ‘Upload’ button. When you exit the game, a ‘Screenshot Manager’ window will pop up, allowing you to view the screenshots you took in that session. Steam has its own screenshots feature, which allows you to quickly capture screenshots of your game and then share them online (if you so wish).Īll you have to do is press a hotkey (F12 by default), which will capture the whole game window. A lot of you will already be familiar with these techniques, but if you aren’t, then perhaps this will enlighten you. This quick guide will show you a number of methods for taking screenshots and sharing them online. At a time when more people than ever are computer-literate, there are hardly any excuses for not taking advantage of that. However, there are multiple ways to use your computer to take clearer, higher-definition images of what is on the screen. There isn’t necessarily anything wrong with that old-school method. Whenever they want to take a picture of their FM career for posterity, they literally take a picture with their mobile phone, tablet or (gasp) camera. Over the years, I’ve noticed that a lot of people in the Football Manager community – whether on the Sports Interactive forums or on Twitter – don’t take screenshots ‘properly’. PUBLIC SERVICE ANNOUNCEMENT: This is NOT a screenshot.
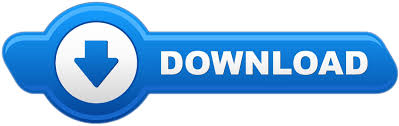

 0 kommentar(er)
0 kommentar(er)
